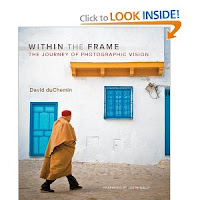Improving your Photography
depends on the experience you have attained through your learning process to be a good photographer your learning. Lots of tips, tutorials, and websites offer you the needed skills or tips.
Reading books, attending workshops and browsing the Internet are all good things that can help you take better photos. Read the following tips, they will improve the way you create amazing photos and how you see photography.
The Wing provides your Nikon CoolPix camera with more stability and easier access to tripods.
Since digital photography is such a clear extension of the classic art styles, one of the most effective ways to enhance your photography knowledge is to enroll in drawing, painting, and the many other sessions that are presented in most communities. Some courses consist of photography courses. You’ll find many of these courses at art schools, museums, art leagues and other arts-related organizations in your community.
We have gathered a collection of
5 books to improve your photography.
When it comes to photography, it’s all about the light.
After spending more than thirty years behind the lens—working for National Geographic, Time, Life, and Sports Illustrated—Joe McNally knows about light. He knows how to talk about it, shape it, color it, control it, and direct it. Most importantly, he knows how to create it...using small hot shoe flashes.
Turn your photos and digital images into high end framed art at Imagekind
In The Hot Shoe Diaries, Joe brings you behind the scenes to candidly share his lighting solutions for a ton of great images. Using Nikon Speedlights, Joe lets you in on his uncensored thought process—often funny, sometimes serious, always fascinating—to demonstrate how he makes his pictures with these small flashes. Whether he’s photographing a gymnast on the Great Wall, an alligator in a swamp, or a fire truck careening through Times Square, Joe uses these flashes to create great light that makes his pictures sing.
 A great photograph has the potential to transcend verbal and written language.
A great photograph has the potential to transcend verbal and written language.
But how do you create these photographs? It’s not the how that’s important, but the who and the what. Who you are as a person has a direct impact on what you capture as a photographer.
Whether you are an amateur or professional, architect or acupuncturist, physician or photographer, this guide provides inspiration, simple techniques, and assignments to boost your creative process and improve your digital images using natural light without additional gear.
Chris Orwig’s insights—to reduce and simplify, participate rather than critique, and capture a story—have made him an immensely popular workshop speaker and faculty member at the prestigious Brooks Institute. His engaging stories presented as lessons follow his classroom approach and highlight what students say is his contagious passion for life.
National Geographic Simply Beautiful Photographs
takes readers on a spectacular visual journey through some of the most stunning photographs to be found in National Geographic's famed Image Collection. Award-winning photographer Annie Griffiths culled the images to reflect the many variations on the universal theme of beauty. Chapters are organized around the aesthetic concepts that create beauty in a photograph: Light, Composition, Moment (Gesture and Emotion), Motion, Palette, and Wonder.
Beyond the introduction and brief essays about each featured concept, the text is light. The photographs speak for themselves, enhanced by lyrical quotes from scholars and poets. In the chapter on Light, for example, we read these words of whimsical wisdom from songwriter Leonard Cohen: "Ring the bells that still can ring. Forget your perfect offering. There is a crack in everything. That's how the lights get in." And then the images flow, of light entering scenes via windows, clouds, and spotlights, from above, alongside, and behind, casting radiance upon young ballerinas and weathered men, into groves of autumn trees and island-dotted seas, revealing everything it touches to be beautiful beyond expectation.
Xtend-a-Mount accessory bracket lets you attach your photosolve Xtend-a-View Pro viewer to your camera without the use of Velcro.
To illuminate the theme of Wonder, Griffiths chose a wish from Andre Bazin: "If I had influence with the good fairy...I should ask that her gift to each child in the world be a sense of wonder so indestructible that it would last throughout life." This thought is juxtaposed with an exquisite vision in white, a frame filled with the snowy-pure dots and rays of a bird's fan tail. And on it goes, picture after tantalizing picture, alive with wondrous beauty.
When she created National Geographic Simply Beautiful Photographs, Annie Griffiths set two goals: to maximize visual delight, and to create a book unique in the world of publishing--one in which many of the photographs could be purchased as prints. She has succeeded on both counts. Many of these stunning images are available for order, and there can be no doubt as to the visual delight. You must open this book for yourself, and take in its radiant beauty.
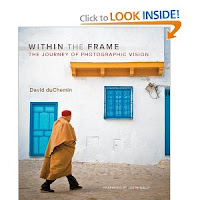
Within the Frame is a book about finding and expressing your photographic vision, specifically where people, places, and cultures are concerned. A personal book full of real-world wisdom and incredible images, author David duChemin (of pixelatedimage.com) shows you both the how and the why of finding, chasing, and expressing your vision with a camera to your eye. Vision leads to passion, and passion is a cornerstone of great photography. With it, photographs draw the eye in and create an emotional experience. Without it, a photograph is often not worth—and can’t capture—a viewer’s attention.
Xtend-a-View covers the digital camera's LCD viewer and makes it easier to see your subject - even in bright light.
Both instructional and inspirational, Within the Frame helps you on your photographic journey to make better images of the places and people you love, whether they are around the world or in your own backyard. duChemin covers how to tell stories, and the technology and tools we have at our disposal in order to tell those narratives. Most importantly, he stresses the crucial theme of vision when it comes to photographing people, places, and cultures—and he helps you cultivate and find your own vision, and then fit it within the frame.
Since Lightroom first launched, Scott Kelby’s The Adobe Photoshop Lightroom Book for Digital Photographers has been the world’s #1 best-selling Lightroom book (it has been translated into a dozen different languages), and in this latest version for Lightroom 4, Scott uses his same award-winning, step-by-step, plain-English style and layout to make learning Lightroom easy and fun.
The OpticZoom 5x zoom lens system allows you to capture ultra-close-up telephoto shots with your digital camera.
Scott doesn’t just show you which sliders do what (every Lightroom book will do that). Instead, by using the following three simple, yet brilliant, techniques that make it just an incredible learning tool, this book shows you how to create your own photography workflow using Lightroom:
Throughout the book, Scott shares his own personal settings and studio-tested techniques. Each year he trains thousands of Lightroom users at his "Lightroom Live!" tour and through that he’s learned what really works, what doesn’t, and he tells you flat out which techniques work best, which to avoid, and why.
The entire book is laid out in a real workflow order with everything step by step, so you can begin using Lightroom like a pro from the start.
What really sets this book apart is the last chapter. This is where Scott dramatically answers his #1 most-asked Lightroom question, which is: "Exactly what order am I supposed to do things in, and where does Photoshop fit in?" You’ll see Scott’s entire start-to-finish Lightroom 4 workflow and learn how to incorporate it into your own workflow.
Scott knows first-hand the challenges today’s digital photographers are facing, and what they want to learn next to make their workflow faster, easier, and more fun. He has incorporated all of that into this major update for Lightroom 4.
It’s the first and only book to bring the whole process together in such a clear, concise, and visual way. Plus, the book includes a special chapter on integrating Adobe Photoshop seamlessly into your workflow, and you’ll also learn some of Scott’s latest Photoshop portrait retouching techniques and special effects, which take this book to a whole new level. There is no faster, more straight-to-the-point, or more fun way to learn Lightroom than with this groundbreaking book.
MagazineDiscountCenter